Üdv!
 Bár biztosan kevesen ismertek, de évek óta dolgozom Blenderrel, és elég sok tutorial került ki már a kezeim alól. Ezeket megtaláljátok a YouTube csatornámon, DeviantArt galériámban és a Shapes közösség oldalán.
Bár biztosan kevesen ismertek, de évek óta dolgozom Blenderrel, és elég sok tutorial került ki már a kezeim alól. Ezeket megtaláljátok a YouTube csatornámon, DeviantArt galériámban és a Shapes közösség oldalán.
Most viszont a scene.hu-nak dedikált sorozatomat fogjátok olvasni, és remélem szeretettel fogadjátok. Ebben a többrészes tutorial sorozatban megmutatom nektek, hogyan készíthettek el egy traktor kereket. Ez természetesen csak egy, a sokféle megközelítések közül, viszont a most következő módszerrel elég sok eszközt átjárunk a Blenderben, úgyhogy tessék felkötni azt a bizonyost. A módszerem valószínűleg hiba nélkül reprodukálható bármelyik 3d szoftverben, úgyhogy Max illetve Maya használók is nyugodtan beszállhatnak.
Hogy miről is lesz szó pontosan? Nyáron találkoztam egy kedves kis KL2-es osztrák gépezettel, és meggyűlt a bajom a kerekeivel. Jelenleg egy Deutz-Fahron dolgozom, és újra traktorkerekeket kell modelleznem, úgyhogy jobban belemélyedtem a dologba. Egy kis szöszölés után rájöttem, nem szúrtam el túlságosan az előző próbálkozás során sem, és egy kis energiával már egész jó eredményt értem el.
Legyen elég a szájalásból, kezdjünk neki a kerekünknek. Ebben a résznek a külső gumifelület barázdáit készítjük el, megrajzoljuk a mintát, és kerékké görbítjük.
Azoknak akiknek teljesen új a kezelőfelület, ajánlom ezt a videómat:
http://shapes.sectorbros.hu/2012/02/05/shapes-3d-extra-blender-261-kezelofelulet
Akik nem akarnak videót nézni, itt van pár alap dolog:
——————————————————————
E – extrude S – scale R – rotate G – grab, vagyi mozgatás / move Jobb egérgomb – kijelölésBal egérgomb – 3d kurzor elhelyezése a 3d nézetben 3d kurzor – kis kör, négy vonallal (célkereszt), ide helyezi be a hozzáadandó objektumokat, illetve ha erre van állítva a transzformáció középpontja, ehhez mérten lehet transzformálni Tab – Edit/Object mode Középső egérgomb – forgatás, Görgő – zoom Shift + középső egérgomb – pan / mozgás térben Shift + D – duplikálás Space – kereső N – jobb oldali toolbar (az egyes transzformációk itt is végrehajthatók) T – bal oldali toolbar XYZ – transzformáció közben ha lenyomjuk valamelyiket, akkor lenyomott gomb tengejét használja a transzformáció Shift+X -> X tengely kizárása a transzformációból (Y, Z -vel is működik)
——————————————————————
- Első lépésben szükségünk lesz egy mintára. Fejből is meg lehet csinálni, viszont a precízió érdekében mindig jó ha van egy mintánk. Egy egyszerű google keresés kidobta ezt a képet
- , és ha hiszitek, ha nem, elég információval szolgál a teljes kerék kialakításához. Ha később mégsem lenne elég, nyugodtan nézzetek meg pár képet, nem kell sokat hozzátenni, de ezt majd meglátjátok.
Ha megvan a kép, egyszerűen betesszük háttérképnek. Ezt Blenderben megtehetjük úgy, hogy a fő ablakban az N betű lenyomására felugró sidebarban a Backround image-nél hozzáadunk egy képet, vagy egy addon segítségével plane-ként importáljuk. Maxban, Mayában valúszínűleg egy plane-re teszitek a textúrát.
Második lépésben hozzáadunk egy új lapot, Shift+A, Mesh->plane. Ezt a lapot utána elorgatjuk, R->X>90 . Ez annyit tesz hogy R(rotation parancs) az X tengelyen, 90°-kal. Nyugodtan pötyögjétek be a számot, működik :) Akik nem szeretnek pötyögni, a T betű lenyomására felugró menüben, baloldalt be lehet állítani a hozzáadott objektum paramétereit, és ott van egy doboz, ami mellé Align to view van írva. Ez a jelenlegi nézethez igazítja a hozzáadott objektumot.
Most a Tab lenyomásával Edit módba kapcsolunk, ahol szabadon tologathatjuk, extrudálhatjuk a vertexeinket. Fogjuk a négy pontot a G gomb segítségével, és körülrajzoljuk az egyik csücsköt, majd kijelölünk egy élt (két pont), és az E betű lenyomásával kinyújtjuk. Ezt ismételgetve megrajzoljuk az egész alakot.
Ha megvan a felület, kijelöljük az egészet az A betű lenyomásával. Ha jól csináltuk, minden sárga lesz. Extrude hátrafelé, így vastagságot adva, majd az új faceloopot egyszerűen kitöröljük, X->Faces.
Az így kapott hátrébb eső élt megformázzuk, úgy hogy egy kis dőlési szöget zárjon be a hozzánk közelebb eső felülettel. A háttérképen jól látszik ez a forma, bár egy kicsit el van torzulva. Attól sem kell megijedni, hogy nem tökéletesen fedjük a mintaképet, hiszen a végleges eredményen ez nem látszik meg.
Ha megvan az alap formánk, egyszerűen tükrözzük, és az ábrán megjelölt pontoknál ügyelünk arra, hogy egy vonalba essenek. A tükrözést nem modifierrel oldjuk meg, szimplán duplikáljuk a felületet: A (kijelöl mindent), Shift+D (duplikál), majd S (scale, méretez), X (X tengely), -1 (-1 értékkel). Szóval, egyben így néz ki a művelet: A, Shift+D, S->X->-1. Ez után fogjuk és beigazítjuk. Ezt a legkönnyebben úgy tudjuk megtenni, ha a lenti (bekarikázott) snapping tool vertexre van állítva, ez után a shift lenyomása mellett rámutatunk a vertexre, amihez igazítani szeretnénk. Néhány próbálkozás után sikerülnie kell, ugyanis nem mindig egyértelmű hogy honnantól számítja a kijelölt felület igazítandó pontját. Ha készen vagyunk ezzel, a két felületet duplikáljuk, és az az újakat lefelé elmozdítjuk, lehetőleg pontosan akkora távolságra, mint amennyire az első kettő volt egymástól.
Ezt úgy tudjuk megtenni, hogyha a snapping tool incrementre van állítva, és a shift gomb lenyomásával incrementekben, vagyis 5-ös lépésekben igazítjuk egymás mellé a felületeket. A másik módszer az Array modifier használata lenne, aminek a használatáról a Shapesen megosztottam már egy videót.
Ha mindent jól csináltunk, megkaptuk azt a négy elemet, aminek az összekötésével megkapjuk az ismétlődő mintát. Ahhoz hogy szépen ismétlődjön a minta, és a görbülést is jól vegye fel, érdemes a négyzetelésre törekedni, azaz sehol nem hagyhatunk háromszöget.
A legideálisabb esetben a vonalak ami mentén görbülni fog a minta, vízszintesen futnának, viszont ez sok problémát okoz a térháló felépítésében, úgyhogy nem gond, ha az enyémhez hasonló formát kaptok. Két élt úgy lehet összekötni, felületet létrehozni, hogy kijelöljük őket, majd az F gombbal létrehozunk egy új facet. A két szélső élt pedig úgy igazítjuk függőlegessé, hogy kijelöljük az élt, majd S->X->0, így az X tengely mentén 0-ra méretezi azt, azaz egyenessé válik az élünk.
Következő lépésben duplikáljuk a kapott felületet, és az Y tengely mentén egymásra igazítjuk a Vertex Snap Tool segítségével, így egy új sort kapva. Úgy kell elhelyezni egymáson a felületeket, hogy a vertexek pontosan fedjék egymást, ugyanis így azonnal törölhetőek a fölösleges pontok.
Ezt addig ismételgetjük amíg elég hosszú mintázott “lapot” nem kapunk. Általában 20-26 barázda van egy nagyobb keréken, vagy annál kevesebb. Ha fontos a pontosság, akkor keresni kell egy képet amin látszik, és ahhoz igazítani a számunkat. Ha megvan a megfelelő számú barázda, egyszerűen kijelölünk mindent, és a T menüben (bal oldali menü) Remove Doubles-re kattintva kitöröljük az összes felesleges vertexet. Ezt az opciót úgy is elérhetjük, hogy a Space lenyomására beugró keresődobozba beírjuk hogy Remove Doubles. Ha jól csináltuk, felül kiírja hogy hány vertexet törölt el.
Ezek után kilépünk Object módba, a Tab lenyomásával, majd a Ctrl+Alt+Shift+C kombinációval középre igazítjuk az objektum pivot pontját. Ezt természetesen a Space lenyomására felugró keresőben is megoldhatjuk, Space->Set Origin->Origin to Geometry,
Ez a lépés a görbítés miatt lesz fontos, ugyanis ide fogjuk tenni a görbénk középpontját is.
Ha a 3d kurzorunk elveszett volna, (kicsi kör, négy vonallal) akkor vissza kell ide igazítanunk. Kijelöljük az objektumunkat, majd Shift+S-> Cursor to Center. Most pedig Shift+A->Curve->Circle, és így megjelenik a Bezier körünk.
Ennek a görbének fontos az orientációja, úgy kell forgatnunk, hogy az éle a minták közepén fusson át. Ha eddig a minták a Front kameranézet felé néznek, akkor az új görbe úgy forgatható jó szögbe, hogy megnyomjuk az R->X->90 kombót.
Ez után kijelöljük az objektumunkat (mivel nem neveztük el, a neve Plane), amit meg akarunk görbíteni, majd a jobb oldali ablakban a Modifiers fül alatt hozzáadunk egy Curve modifiert.
A Modifiernél kiválasztjuk a BezierCurve-t az Object szöveg alatti legördülő menüben, majd valamelyik tengely gombjára kattintunk. Hogy melyik lesz a megfelelő, az alap felület orientációja dönti el, úgyhogy nyugodtan próbálgassuk ki a gombokat, amíg megfelelő oldalával nem görbül rá a mintánk az új Bezier körre. Ha megvan a megfelelő tengely, a Bezier körünket akkor is át kell majd méreteznünk, hogy a minta rendesen zárjon. Egyszerűen jelöljük ki a görbét, majd az S gomb lenyomásával, és a Shift nyomva tartásával igazítsuk úgy a méretét, hogy a köré görbített felület kezdőpontjai és a végpontjai egymást fedjék. Természetesen azért, hogy utána Remove Doubles paranccsal egybe olvaszthassuk az egészet.
Természetesen ezt megoldhattuk volna egy Array modifier és egy Curve modifier párossal is, így az Array modifier merge parancsával (egybeolvadás), ezt a lépést elvileg automatizálhattuk volna, viszont ez a legtöbbször csak elméletben működött számomra :)
Mielőtt kivennénk a Curve modifiert, fontos még egy dolog. Erre főleg akkor figyeljünk, ha bonyolultabb mintával, apróbb részletekkel dolgozunk. A BezierCircle rendelkezik egy felbontás beállítással, amivel sokkal kerekebbre vehetjük a köré görbített felületet. Ezt úgy találjuk meg, ha rákattintunk a Bezier körre, majd a jobb oldali ablakban az Object Data fülre kattintunk. Itt a Preview opciót toljuk fel 40 körüli értékre, s nyilván, ha komolyabb mintáról van szó, akár 100-150-es értéket is használhatunk. Ez nem vesz vissza a teljesítményből, főleg ha a használata után eltüntetjük a görbét a képletből.
Most ezt meg is tesszük, hiszen nincs rá szükségünk. Kijelöljük a kerekünket, majd a Modifiers fül alatt rákattintunk az Apply gombra a Curve modifier dobozában. Innentől kezdve az objektumunk felvette a görbe alakját, és nincs rá többé hatással a BezierCurve, így azt ki is törölhetjük.
Ha minden jó, akkor kapunk egy ilyen képet. Ha még jobb, akkor nyilván a kezdőpont és a végpont fedi egymást :)
Ilyen esetben sincs semmi gond, kicsit takarítanunk kell. Bekapcsoljuk a patkó ikont, és Vertex Snapra állítjuk. Utána csak annyit kell tennünk, hogy megfogunk egy vertexet, majd a közelében lévőhöz mozgatjuk. Nyilván az így keletkező két darab dombornyomat, vagy barázda el fog térni a többitől, de ez nem észrevehető.
Ezek után már csak a szélső éleket kell extrudálni, kialakítani egy domborodást. Némelyik guminál erre rálóg a barázda, most viszont ballonosat csinálunk, úgyhogy a képen látható módon alakítjuk az éleket:
Ez után szépen folytatjuk befelé a felület kialakítását, egészen addig a mélységig, ahol a gumi majd a tengellyel, illetve a tárcsával fog találkozni.
Ha túl szögletesnek tűnik a kerekünk ebben az állapotban, nem kell megijedni, ha szeretnénk megnézni smooth (sima) shaderrel, kijelöljük az objektumot, Space-> Smooth -> Shade Smooth opció. Nyilván ez sem tökéletes, de a többit majd legközelebb.
Remélem érthetően el tudtam magyarázni a lépéseket, és segíthettem velük. Ez a módszer talán rávilágít más lehetőségekre is, ugyanis nem csak BezierCurve köré lehet felületet tekerni, sőt, akár elég érdekes cső-szerkezeteket is létrehozhatunk a Curve modifier segítségével.
Ha bármi kérdésetek van, bátran kérdezzetek. A következő lépéseket hamarosan ugyanitt láthatjátok. Remélhetőleg eljutunk a textúrázásig és a renderelésig is :)


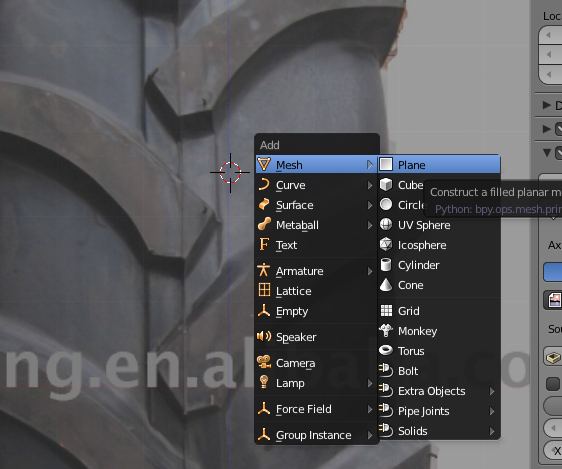

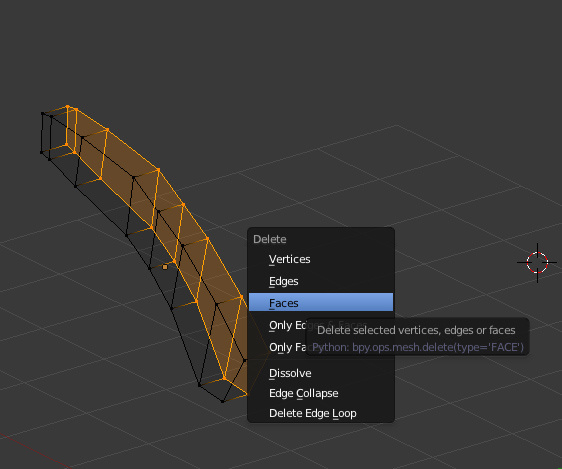
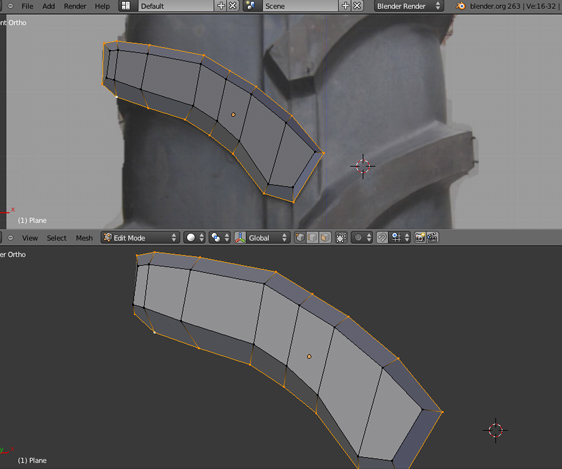
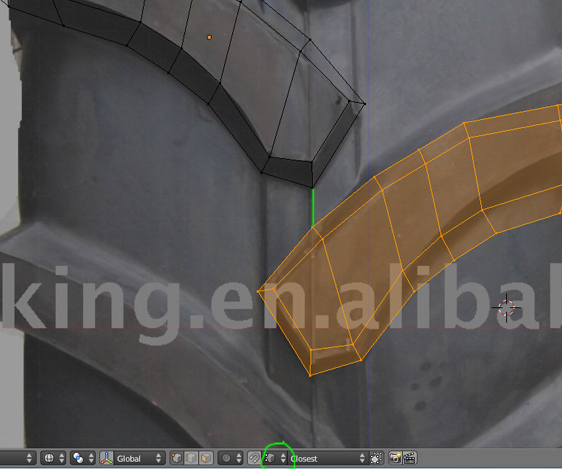
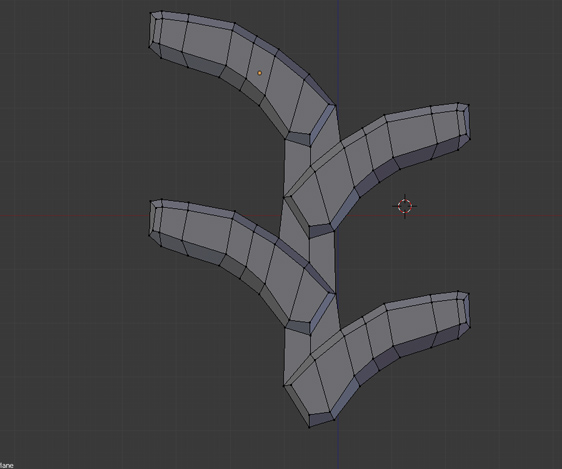
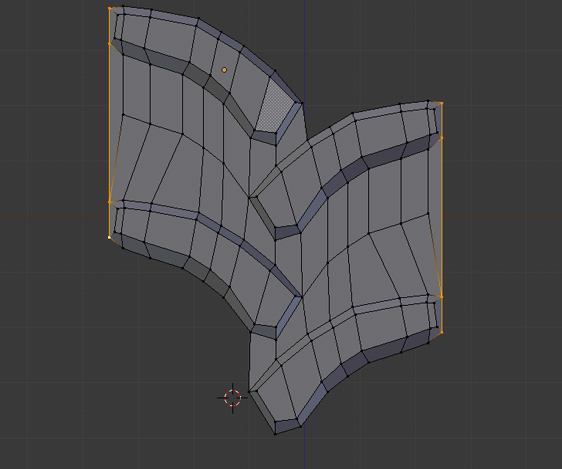
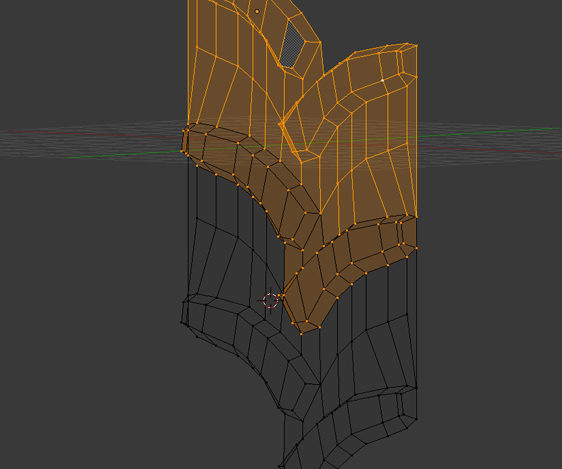
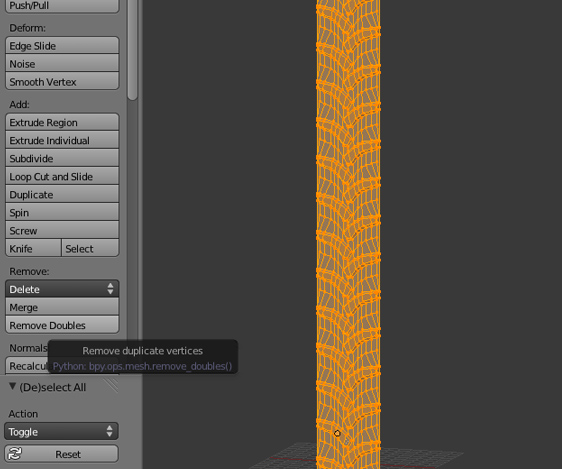
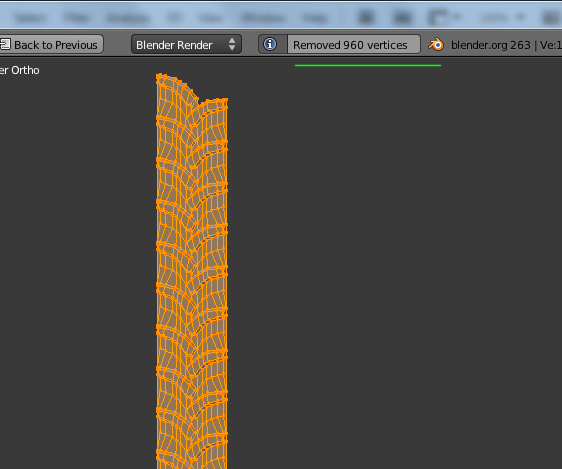
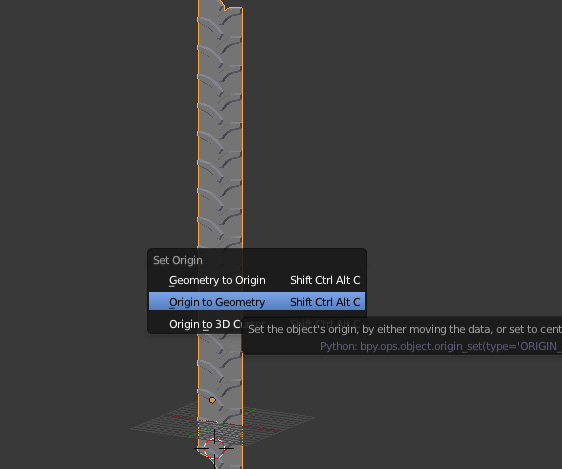
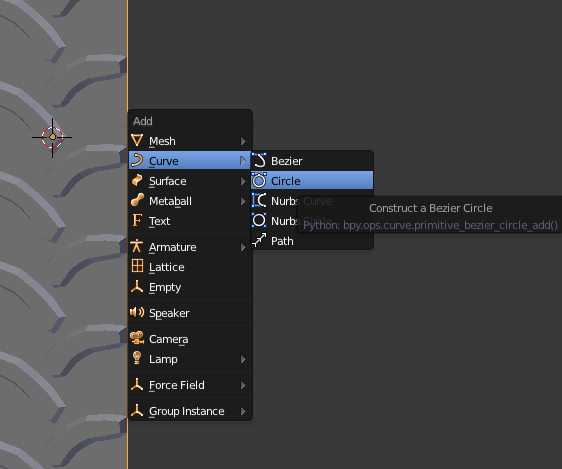
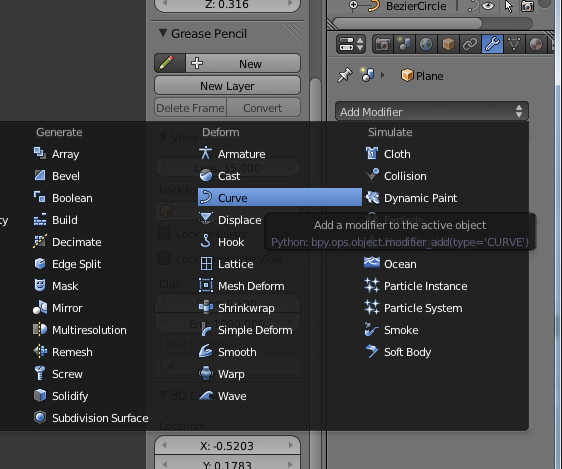
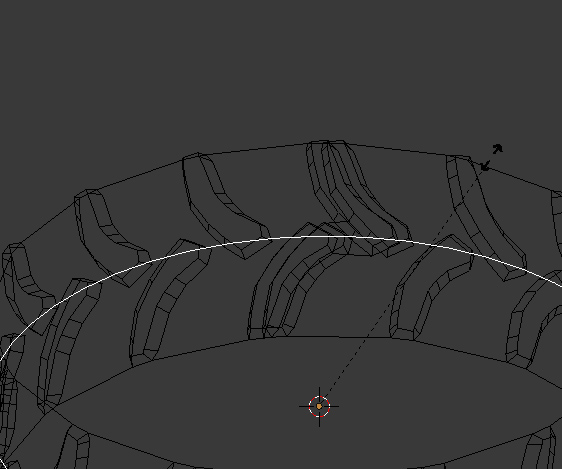
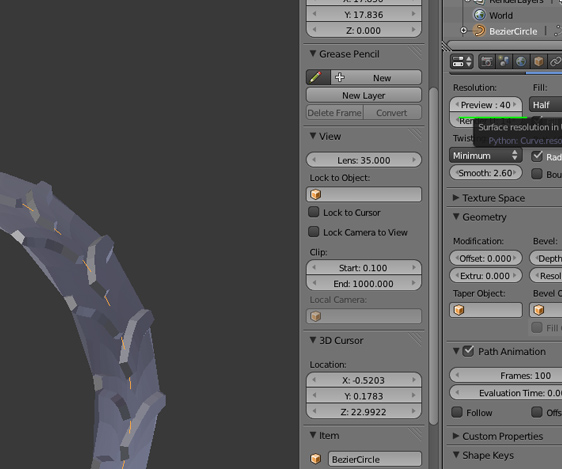
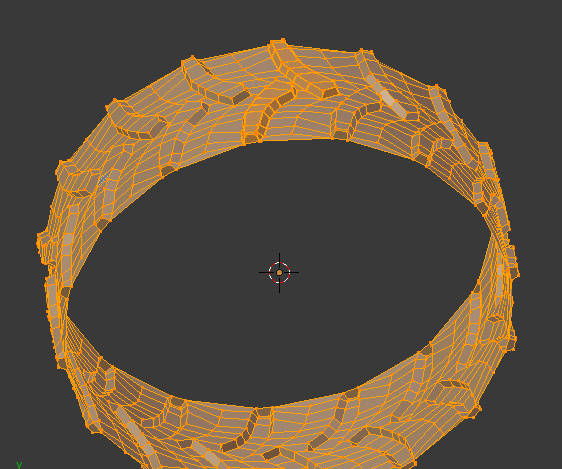
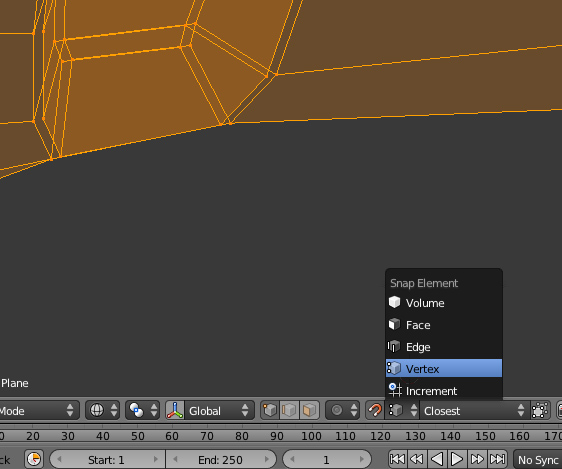
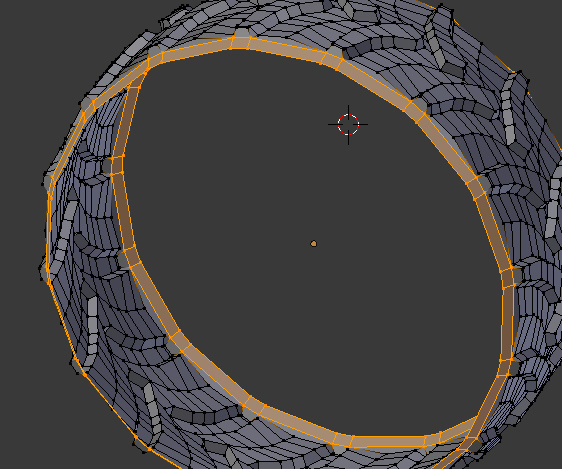

houruck: jajajajaja traktor vektor, köxi hogy exembe juttattad =)
betasector: köxi a tutrot!
Ez a legjobb traktorgumi tutorial amit valaha láttam.
Tényleg jó kis tutorial, mert a bemuatott technikával sokminden mást is meg lehet alkotni.
Kár hogy nincs időm most 3D-zni.
Zoom: te mennyi traktorgumi tutorialt láttál eddig? :)
rascy: ez az első :D
De tényleg jó :)
Tök jó! Textúrát nem legegyszerűbb ugyanígy az egy ismétlődő szegmenshez kialakítani?
Murphy:
Nem, mivel a végén a szegmenseket egybeolvasztjuk, és a textúra az egységes felületre kell. Egyébként kihagytam egy lépést: mikor kész a szegmens, magának a barázdának is lehet egy kis görbületet húzni, de ez már csak szőrszálhasogatás :)
Ha lesz időm, lehet hogy csinálok teljes traktortutort, keréktől a fülkéig :)
Jó kis leírás, respect! :) Neki is állok a Jesus Christ Motocross 2012 HD Deluxe -nak! :D
A properties egy panel és nem ablak, valamint az N billentyű lenyomásához a kurzornak a 3D View ablak felett kell lennie.
Maya-t, Max-ot nem kívánom védeni (broáf), de backdrop-ot azok is tudnak.
A – ha van vmi kijelölve, akkor megszünteti a kijelölést / ha nincs, kijelöl mindent
“nem mindig egyértelmű hogy honnantól számítja a kijelölt felület igazítandó pontját”: Amihez beállítottad. Alapból closest, vagyis a két legközelebb eső vertex-et keresi meg a mozgatott és az illesztési pontok között.
Realtime megjelenítés szempontjából érdekes lehet még a normálok iránya, ami a duplikált majd tükrözött dudor miatt össze-vissza áll az objektumon. Edit módban, minden face kijelölése mellett egy ctr+N (make normals consistent) még jól jöhet. Blender 2.64-től a properties panel display füle alatt bekapcsolható backface culling-gal gyorsan láthatóvá tehető mindez.
Várom a folytatást! Blender-t a népnek! :)
poison, köszi a kiegészítést :)
[…] Az előző cikk végén egy szürke, semmitmondó felülettel végeztünk, ami még önmagában nem valami látványos. A következő lépésekben továbbmegyünk, egészen a textúrázásig. […]
[…] (a kétrészés traktrokerék tutorialján kívül) egy régebbi tutoriálját is ajánlanám figyelmetekbe, ami egy meglehetősen demoish […]
[…] kell értened a “Half-edge based mesh representations”-höz vagy OpenCV-hez, de még a Blenderhez sem. Elég egy kis ötlet, és némi kitartás, hogy akár nyerj egy TUM-ot, és begyűjts […]